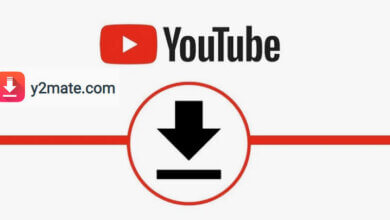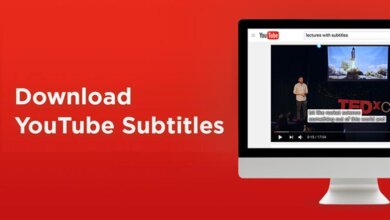Como corrigir o problema de tela preta do YouTube [9 maneiras]
![Como corrigir o problema de tela preta do YouTube [9 maneiras]](https://www.getappsolution.com/images/fix-a-youtube-black-screen-780x470.jpeg)
Enquanto curte seus vídeos favoritos no YouTube, às vezes você pode encontrar um erro de tela preta. É uma condição em que o player de vídeo no YouTube fica preto quando você reproduz um vídeo. Pode ser muito frustrante quando você deseja curtir seu programa favorito.
Os erros de tela preta do YouTube podem ocorrer por vários motivos, como navegadores com defeito, problemas com bloqueadores de anúncios ou problemas de rede. Hoje, mostraremos as causas da tela preta no YouTube e compartilharemos algumas maneiras eficazes de corrigir o erro. Continue lendo para encontrar o que funciona para você.
O que pode causar uma tela preta no YouTube?
Você receberá uma tela preta se o vídeo do YouTube que você está tentando reproduzir não carregar. Isso pode acontecer devido a problemas no seu dispositivo ou no próprio YouTube. Confira algumas das causas comuns por trás do problema.
- Navegador Incompatível: Se o seu navegador estiver desatualizado ou corrompido, você poderá encontrar esse problema. Tente atualizar seu navegador para a versão mais recente, reiniciá-lo e erradicar o cache para se livrar do problema.
- Bloqueadores de anúncios: muitos de nós usamos plugins adblocker para bloquear os anúncios nos vídeos do YouTube. Às vezes, esses bloqueadores de anúncios podem impedir que o vídeo seja reproduzido junto com o anúncio.
- Problema de rede: Às vezes, a tela preta no YouTube também pode ocorrer devido a uma conexão de rede ruim ou bloqueio do ISP. Você pode tentar usar uma rede diferente.
- Dispositivo problemático: Às vezes, o problema pode estar no seu PC ou smartphone. Se estiver ocorrendo no seu PC, reiniciar o PC deve resolvê-lo. Para smartphones, tente limpar os dados de navegação e o cache do aplicativo do YouTube.
Esses são alguns motivos comuns que causam a tela preta do YouTube. A boa notícia é que você pode resolver facilmente o erro seguindo algumas maneiras fáceis que descreveremos abaixo.
Maneira 1. Saia da sua conta do YouTube (Google)
Antes de tentar qualquer outra coisa, recomendamos que você saia da sua conta do YouTube. Em seguida, você pode tentar reproduzir o vídeo e ver se ele é reproduzido normalmente.
Veja como sair: toque no Conta ícone no canto superior direito da tela e pressione o botão Sair. Se funcionar, você não precisa tentar outros métodos.
![Como corrigir uma tela preta do YouTube [9 maneiras]](https://www.getappsolution.com/images/20220201_61f8da5ace67c.webp)
Maneira 2. Atualize a página ou reinicie o navegador
Às vezes, o erro de tela preta do YouTube ocorre devido a problemas com o navegador. Nesse caso, atualizar a página ou reiniciar o navegador pode ajudar.
Pressione o botão recarregar botão no topo da página ou o botão F5 botão no teclado para atualizar.
![Como corrigir uma tela preta do YouTube [9 maneiras]](https://www.getappsolution.com/images/20220201_61f8da5b09321.webp)
Para reiniciar o navegador, basta fechá-lo e abri-lo novamente. Se o erro for causado pelo navegador, isso deve ser resolvido agora.
Maneira 3. Verifique sua conexão de rede
O YouTube pode não carregar totalmente se houver problemas com sua conexão de rede ou ISP. Especialmente se a conexão de rede estiver ruim ou corrompida, isso pode deixá-lo preso na tela preta. Outras páginas da web também podem não funcionar corretamente nesses casos. Aqui estão as coisas que você pode tentar para resolver o problema;
- Desligue o roteador ou modem por pelo menos 10 segundos e, em seguida, ligue-o.
- Se você estiver conectado à Internet via Wi-Fi, tente alternar para a conexão com fio ou aproximar-se do roteador.
- Ligue para o seu provedor de serviços de Internet e peça para corrigir o problema de rede.
Maneira 4. Atualize seu navegador
Se você estiver usando um navegador antigo, talvez ele não seja compatível com a tecnologia mais recente do YouTube. Você precisa atualizar o navegador para que ele funcione com eficiência.
Se você estiver usando o Firefox, siga as etapas abaixo para atualizar o navegador:
- Primeiro, abra o navegador e pressione os três pontos verticais. Vai abrir o Menu. Vamos para Ajuda de lá e depois abra Sobre o Firefox.
- Agora você verá que o Firefox está verificando a versão mais recente. Ele também baixará a atualização automaticamente.
- Após a atualização, reinicie o navegador Firefox. É isso. Seu navegador está atualizado.
Se você estiver usando o Chrome, siga as etapas abaixo para atualizar o navegador:
- Abra o Google Chrome e vá para o Menu pressionando o ícone no canto superior esquerdo.
- Acesse Ajuda no Menu e, em seguida, abra Sobre o Chrome.
- Assim como o Firefox, o navegador Chrome também buscará a atualização e fará o download automaticamente.
- Quando o download estiver concluído, você poderá aproveitar o navegador atualizado pressionando Reiniciar.
![Como corrigir uma tela preta do YouTube [9 maneiras]](https://www.getappsolution.com/images/20220201_61f8da5b37860.webp)
Maneira 5. Limpe o cache e os cookies do navegador
O erro de tela preta dos vídeos do YouTube também pode ocorrer devido ao cache e aos cookies salvos pelo navegador. Em seguida, você precisará remover o cache e os cookies para corrigir o erro.
Vamos ver como você pode fazer isso no Firefox:
- Abra o Firefox e vá para o Privacidade e Segurança página de configurações.
- Agora encontre o Cookies e dados do site opção rolando para baixo.
- Pressione em Apagar os dados e certifique-se de que o Cookies e dados do site caixas são marcadas no pop-up.
- Confirme a operação pressionando Limpar.
![Como corrigir uma tela preta do YouTube [9 maneiras]](https://www.getappsolution.com/images/20220201_61f8da5b91e04.webp)
Se você estiver usando o Chrome, siga estas etapas:
- Acesse Mais ferramentas do Chrome Menu. Encontre e selecione Limpar dados de navegação.
- Selecione o intervalo de tempo de sua preferência no pop-up e marque todas as caixas.
- Agora confirme a operação pressionando Data clara. Você terminou!
![Como corrigir uma tela preta do YouTube [9 maneiras]](https://www.getappsolution.com/images/20220201_61f8da5bd0de6.webp)
Maneira 6. Desative AdBlockers e Extensões
Às vezes, os bloqueadores de anúncios e outras extensões do seu navegador podem causar conflito e causar o erro de tela preta no YouTube. Você precisa desabilitar essas extensões para resolver o problema.
Veja como desabilitar extensões no Firefox:
- Pressione o botão Add-ons guia do menu.
- Escolha o Extensões or Temas painel de lá.
- Escolha os complementos que você deseja desativar.
- Agora pressione o Desabilitar botão para pará-los.
Etapas para desativar extensões no Chrome:
- Formato chrome: // extensões na barra de endereço do Chrome e pressione Entrar.
- Pressione a barra de alternância abaixo das extensões para desativá-las.
![Como corrigir uma tela preta do YouTube [9 maneiras]](https://www.getappsolution.com/images/20220201_61f8da5c1c83f.webp)
Maneira 7. Desativar a aceleração de hardware
A aceleração de hardware é um recurso dos navegadores que permite que você desfrute de um desempenho mais suave. No entanto, às vezes pode causar problemas inesperados, e a tela preta no YouTube é um deles. Confira como desabilitar a aceleração de hardware:
Chrome
- Abra o menu e vá para Configurações.
- Press Avançado no canto inferior esquerdo da página de configurações.
- Abra o System seção de lá.
- Desmarque a opção "Use aceleração de hardware quando disponível. "
- Reinicie o navegador. Feito!
![Como corrigir uma tela preta do YouTube [9 maneiras]](https://www.getappsolution.com/images/20220201_61f8da5c5d76c.webp)
Firefox
- Abra o menu e vá para Opções.
- Clique Avançado no canto inferior esquerdo da página.
- Desmarque a opção "Use aceleração de hardware quando disponível. "
- Reinicie o navegador para concluir o processo.
![Como corrigir uma tela preta do YouTube [9 maneiras]](https://www.getappsolution.com/images/20220201_61f8da5c9cc17.webp)
Maneira 8. Tente um navegador diferente
Às vezes, seu navegador da Web pode se tornar incompatível com o YouTube devido às extensões ou a uma alteração nas configurações. Nesses casos, pode ser difícil detectar o problema específico.
O que você pode fazer é tentar outro navegador da Web do seu computador ou baixar um novo. Se funcionar, então o navegador é o infrator aqui. Você pode entrar em contato com o suporte ao cliente para resolver o problema.
Caminho 9. Baixe vídeos do YouTube
Se você está constantemente enfrentando o erro de tela preta no YouTube, considere baixar os vídeos para visualização offline. Você pode empregar um downloader de vídeo do YouTube para essa finalidade. Aqui recomendamos que você tente Online Video Downloader.
Ao contrário de outros downloaders de vídeo por aí, o Online Video Downloader permite baixar vídeos em alta resolução. Você pode até salvar a mídia em resoluções de 4k e 8k. Também permite converter vídeos para arquivos de áudio MP3.
Baixe o Online Video Downloader com base no seu sistema operacional. Está disponível para Windows e Mac. Em seguida, siga as etapas abaixo para baixar vídeos do YouTube:
- Abra o YouTube e copie o link do vídeo que você deseja assistir.
- Agora volte para a interface do Online Video Downloader e pressione “+Colar UREU."
- O aplicativo detectará automaticamente o link do vídeo e o analisará.
- Agora selecione a resolução de vídeo preferida na nova janela.
- Pressione o botão Baixar botão para iniciar o download.

É isso. O vídeo deve ser salvo em seu computador dentro de um tempo. Agora você pode desfrutar do vídeo sem problemas.
Conclusão
O erro de tela preta do YouTube pode ocorrer a qualquer momento e há diferentes coisas que podem causar isso. Você pode tentar os métodos discutidos acima para se livrar desse problema angustiante.
No entanto, se isso é algo que acontece com frequência, você pode considerar usar o Online Video Downloader. Ele permite que você baixe e salve o vídeo em etapas simples e assista a qualquer momento, mesmo quando estiver offline.
Quão útil foi esta postagem?
Clique em uma estrela para avaliá-la!
Classificação média 4.9 / XNUMX. Contagem de votos: 13