[Resolvido] Como ocultar aplicativos na tela inicial do iPhone
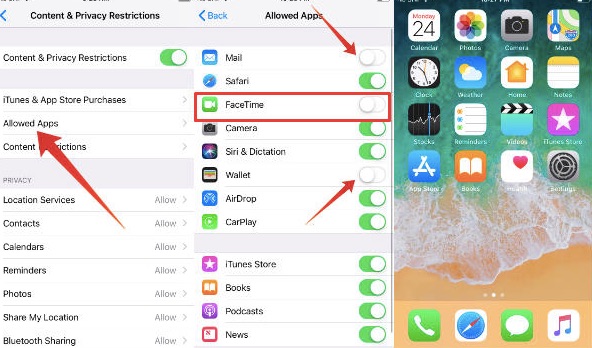
A versão iOS é atualizada regularmente. Após a classificação do iOS, alguns aplicativos integrados oficiais aparecerão automaticamente na tela inicial do iPhone. O recurso embutido da Apple permite que você esconda aplicativos no iPhone sem baixar nenhuma ferramenta.
Parte 1. Como ocultar aplicativos embutidos no iPhone
Ocultar o aplicativo oficial integrado no iPhone é um novo recurso que foi estendido inesperadamente após o lançamento do iOS 12. Como fazer isso? Vamos dar uma olhada passo a passo abaixo:
- Abra “Configurações” primeiro.
- Na página "Configurações", role para baixo para localizar "Tempo na tela" e clique em.
- Se for a primeira vez que você clica, uma breve introdução aparecerá primeiro, precisamos clicar em “Continuar” na parte inferior da tela.
- Após clicar em “Continuar”, o iOS exigirá que você confirme com esta pergunta: “Este iPhone é para você ou para seu filho? “, Depende da sua situação real para escolher. Vamos começar com “This Is My iPhone”.
- A seguir, você verá a opção “Turn on Screen Time”, clique nela para ativar este serviço.
- Depois de habilitar “Turn on Screen Time”, o iPhone irá pular para a interface de tempo de tela. Clique em “Conteúdo e“ Restrições de privacidade ”e ative o botão.
- Clique em 'Aplicativos permitidos' e os aplicativos integrados serão listados, incluindo Mail, Safari, FaceTime, Câmera, Siri e Ditado, Carteira, AirDrop, CarPlay, iTunes Store, Livros, Podcasts, Notícias. Se você precisar ocultar um aplicativo específico em seu iPhone, basta desabilitar este aplicativo e ele será ocultado automaticamente.
![[Resolvido] Como ocultar aplicativos na tela inicial do iPhone](https://www.getappsolution.com//images/20200425_5ea456e6e070a.jpg)
Parte 2. Como ocultar aplicativos de terceiros no iPhone
Podemos ocultar muitos aplicativos integrados oficiais com as etapas acima. Agora, vamos dar uma olhada em como ocultar os aplicativos baixados da App Store.
- Como na etapa anterior, abra Configurações> Tempo na tela e vá para a página “Restrições de conteúdo e privacidade”.
- Clique em 'Restrições de conteúdo' e 'Aplicativos'.
- Então, você pode ocultar aplicativos diferentes com base em restrições de idade.
![[Resolvido] Como ocultar aplicativos na tela inicial do iPhone](https://www.getappsolution.com//images/20200425_5ea456e7076ca.jpg)
Parte 3. Ocultar aplicativos no iPhone por meio de restrições
Existe um recurso embutido que poucas pessoas conhecem: Controle dos Pais. Você pode ocultar convenientemente aplicativos de estoque no iPhone por meio de Restrições neste recurso. Os procedimentos para ocultar aplicativos no iPhone por meio de Restrições são fáceis e diretos.
Passo 1. Clique em Configurações do iPhone e vá para Geral> Restrições para habilitar as Restrições. (Será solicitado que você insira uma senha de 4 ou 6 dígitos para confirmar antes de ativar as Restrições.)
Passo 2. Agora, arraste o botão ao lado de cada aplicativo para desabilitar os aplicativos selecionados e ocultá-los.
![[Resolvido] Como ocultar aplicativos na tela inicial do iPhone](https://www.getappsolution.com//images/20200425_5ea456e71d577.jpg)
Parte 4. Ocultar aplicativos no iPhone usando a pasta
Para manter o equilíbrio entre privacidade e conveniência ao ocultar aplicativos no iPhone, você deve primeiro confirmar a frequência de uso do aplicativo. Se você usar um por semana, poderá ocultar o aplicativo de forma criativa.
Passo 1. Continue pressionando um aplicativo até que ele comece a mexer. Arraste um aplicativo para outro aplicativo quando eles estiverem se mexendo.
Passo 2. Os 2 aplicativos serão salvos automaticamente em uma pasta. Siga as mesmas etapas para arrastar 7 aplicativos para a mesma pasta, isso preencherá a primeira página e garantirá que o aplicativo que você precisa ocultar está na segunda página.
![[Resolvido] Como ocultar aplicativos na tela inicial do iPhone](https://www.getappsolution.com//images/20200425_5ea456e735831.jpg)
Parte 5. Você pode usar um aplicativo para ocultar aplicativos no iPhone
Você pode encontrar vários aplicativos para ocultar arquivos como mensagens de texto, vídeos, fotos, notas, etc. em seu iPhone da loja da Apple. No entanto, poucos deles podem ocultar aplicativos no iPhone.
O Locker foi projetado para ocultar aplicativos e arquivos no iPhone, mas seu site oficial não está disponível agora e o processo é considerado muito difícil. Não é aconselhável experimentar este aplicativo.
Quão útil foi esta postagem?
Clique em uma estrela para avaliá-la!
Classificação média 4.9 / XNUMX. Contagem de votos: 13




