As 4 principais maneiras de recuperar arquivos excluídos permanentemente no Mac sem software
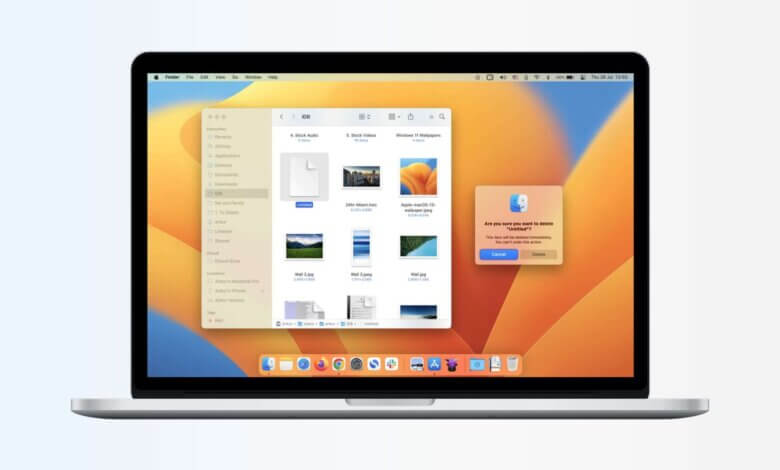
Resumo: Vamos ver como Recupere arquivos excluídos permanentemente no Mac sem software, se você deseja recuperar arquivos excluídos do terminal mac, leia mais esta postagem.
Muitas vezes acontece que você pode ter excluído acidentalmente um arquivo que é valioso para você. E pode ser qualquer tipo de arquivo, seja áudio, vídeo ou qualquer outro arquivo de dados. Portanto, se você acabou de excluí-los e enviá-los para a lixeira, poderá recuperá-los facilmente.
Vamos ler mais as formas manuais de restaurar arquivos excluídos permanentemente no Mac sem e com software.
Motivos para a exclusão de arquivos do Mac:
Alguns dos motivos que podem causar a exclusão de arquivos do Mac são fornecidos abaixo:
- Falha no disco rígido ou travamento do sistema
- Devido a falha de energia causando a perda de dados não salvos
- Corrupção de software
- Corrupção de banco de dados
- Formatando o disco rígido
- Exclusão de dados intencional ou acidental na partição ou unidade
- Ataque de vírus e malware
- hacker
Vamos ver como esses arquivos excluídos permanentemente podem ser recuperados.
Métodos manuais para recuperar arquivos excluídos permanentemente no Mac
Você pode seguir esses métodos se quiser saber como recuperar arquivos excluídos no Mac sem software.
Método 1: recuperar arquivos excluídos permanentemente no Mac usando a opção Time Machine
Essa é uma maneira integrada de lidar com backups automaticamente. Se você tiver um disco rígido externo com você, ele pode ser usado facilmente.
Você pode seguir os passos indicados:
- Navegue para Preferências do Sistema
- Selecione o Time Machine
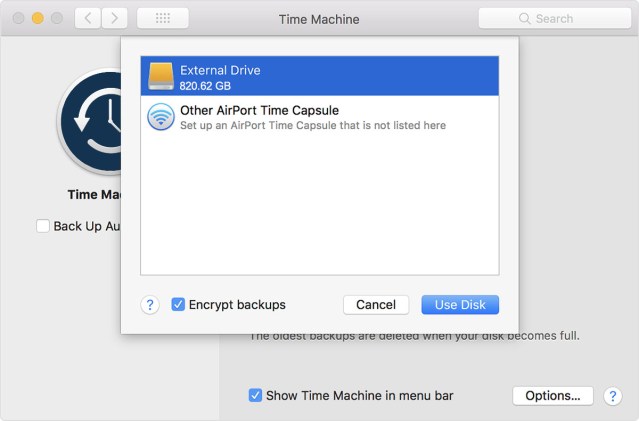
- Selecione a opção Disco de backup
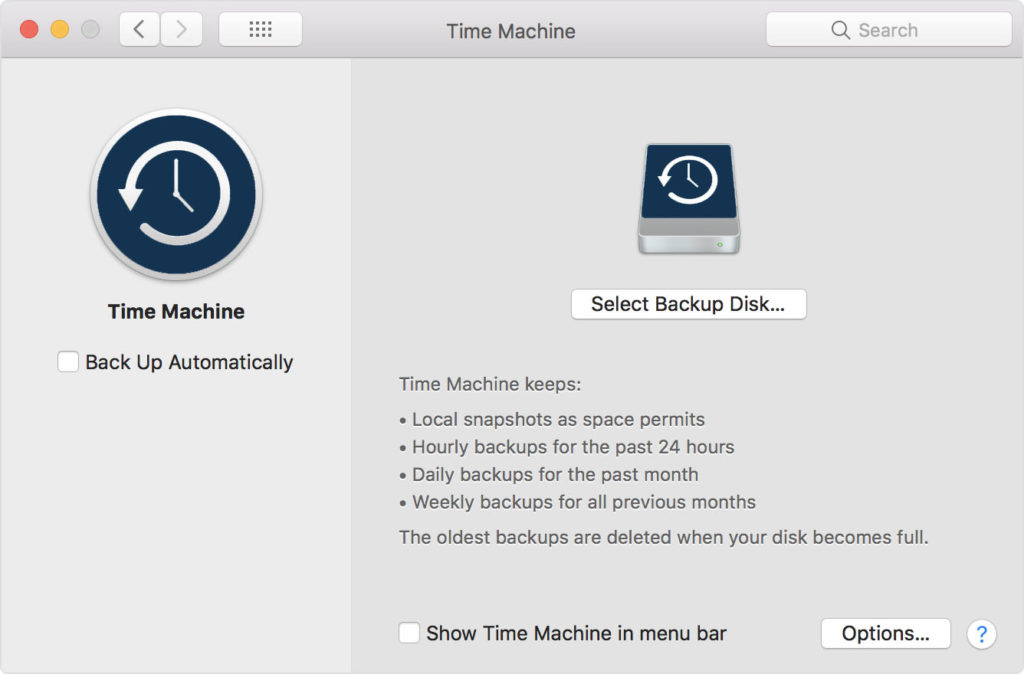
- Você pode selecionar seu disco rígido externo onde deseja salvar seus dados e ativar os backups automáticos.
Você pode selecionar seu disco rígido externo onde deseja salvar seus dados e ativar os backups automáticos.
O recurso Time Machine ajuda a manter um backup de seus preciosos dados em seu disco rígido externo, e você pode acessá-los facilmente quando quiser.
Se você não deseja armazenar dados em um disco rígido, pode fazer backup de arquivos na nuvem, por exemplo, Google Drive ou Dropbox.
Método 2: Recuperar Arquivos Excluídos Permanentemente no Mac Verificando a Pasta Lixeira
Muitas vezes acontece que você exclui seus arquivos de dados e eles vão para a lixeira. Se você não esvaziou a lixeira, pode restaurar facilmente os arquivos arrastando-os para a área de trabalho ou clicando com o botão direito do mouse e selecionando a opção “por de volta” opção para recuperar arquivos excluídos no Mac da pasta de lixo.
Método 3: recuperar arquivos excluídos permanentemente no Mac, verificando as outras pastas de lixo
Se o seu arquivo foi armazenado em uma unidade flash USB ou disco rígido externo no sistema operacional MAC, eles têm suas próprias pastas Lixeira onde você pode verificar se há arquivos excluídos. Eles estão ocultos por padrão, portanto, você precisa pesquisar um pouco.
Sempre que você usa uma unidade externa, seu Mac cria várias pastas ocultas começando com um ponto para ajudar a unidade a funcionar melhor com o macOS. Uma dessas pastas ocultas é “.Trashes” e contém a lixeira de todas as unidades externas. Você pode facilmente restaurar esses arquivos.
Método 4: Recuperar arquivos excluídos permanentemente no Mac pelo Mac Data Recovery Software
Se você não conseguir recuperar ou recuperar arquivos MAC excluídos permanentemente dos métodos indicados acima, é hora de usar o software Mac Data Recovery. É uma técnica simples para restaurar seus arquivos perdidos no Mac. Algumas das funcionalidades desta ferramenta são:
- Recuperação rápida, precisa e completa de dados do sistema Mac contendo unidades HFS e HFS+
- Oferece suporte à recuperação de todos os formatos de arquivo populares e não causa alterações nos arquivos de dados.
- Este software funciona bem para ambos os formatos de tabela de partição: MBR (registro mestre de inicialização) e GPT (tabela de partições GUID)
- Dois modos para verificação intensiva são fornecidos em caso de recuperação de unidade física: Modos padrão e avançados
- O modo de recuperação RAW é fornecido com a opção de adicionar novas assinaturas em opções de arquivo novo/existente junto com uma visualização da estrutura em árvore.
- O software gratuito de recuperação do Mac também está disponível, permitindo que você tenha uma visualização dos arquivos recuperados.
Download grátisDownload grátis
Etapa 1. Instale o Mac Data Recovery no seu computador.

Etapa 2. Escolha o local onde deseja recuperar os arquivos e inicie o processo de digitalização.

Etapa 3. Agora você pode visualizar os arquivos e selecionar os arquivos excluídos para recuperar.

Conclusão
Quando você deseja recuperar arquivos excluídos no Mac, pode usar facilmente os métodos fornecidos acima para recuperá-los. Mas, às vezes, esses métodos não são tão fáceis de implementar para um novato técnico. Portanto, você pode baixar o software gratuito de recuperação de dados do Mac e usá-lo para recuperar arquivos excluídos permanentemente do seu Mac. Isso facilitará seu trabalho e você poderá recuperar e restaurar arquivos perdidos por conta própria.
Download grátisDownload grátis
Quão útil foi esta postagem?
Clique em uma estrela para avaliá-la!
Classificação média 4.9 / XNUMX. Contagem de votos: 13



