Recuperação de arquivos do Mac: como recuperar arquivos excluídos no Mac

É fácil excluir arquivos em um Mac, mas recuperar arquivos excluídos do Mac, especialmente recuperar arquivos excluídos permanentemente após esvaziar a Lixeira, é difícil - embora não seja impossível. Este artigo vai mostrar 4 maneiras de recuperar arquivos excluídos recentemente ou permanentemente no MacBook, iMac, Mac Mini com ou sem software. Você pode:
- Recupere arquivos apagados do lixo vazio;
- Recupere arquivos que são excluídos por Command-Shift-Delete ou Command-Shift-Option-Delete;
- Restaure arquivos ou pastas excluídos que são removidos por meio da opção “Excluir imediatamente” do menu Arquivo no Finder.
Leia para saber mais.
Como recuperar arquivos da lixeira no Mac
Os computadores Macintosh possuem uma lixeira para armazenar os arquivos excluídos. Se você excluiu recentemente um arquivo no Mac, você deve primeiro pesquisar no Lixo o arquivo excluído.
Etapa 1: em um Mac, abra Lixo da doca.
Etapa 2: Em seguida, visualize os arquivos excluídos por tamanho, tipo, data de adição, etc. Ou digite uma palavra-chave na barra de pesquisa para encontrar os arquivos excluídos de que precisa.
Etapa 3: Selecione e arraste os arquivos excluídos para qualquer lugar que você gosta. Os arquivos serão restaurados para o seu Mac.
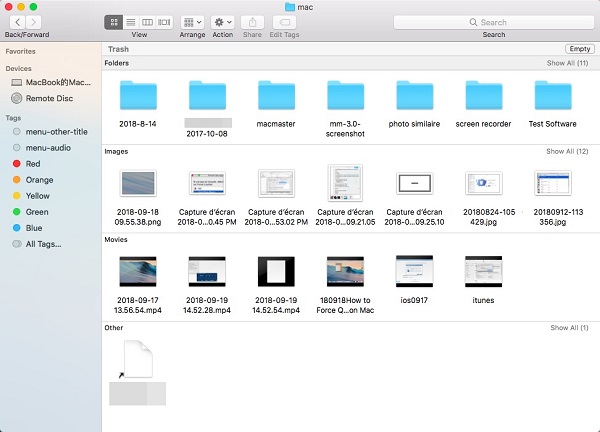
Como recuperar o lixo vazio no Mac
Se você esvaziou a Lixeira ou ignorou a Lixeira e excluiu arquivos permanentemente por meio do atalho do teclado (Command-Shift-Delete ou Command-Shift-Option-Delete), não será possível encontrar os arquivos excluídos na Lixeira nem desfazer facilmente o esvaziamento da Lixeira.
Para recuperar arquivos no Mac, você deve fazer o download Recuperação de dados, que pode recuperar arquivos excluídos do computador Mac, disco rígido externo, cartão SD, unidade USB no Mac. Excluído fotos, vídeos, INSTITUCIONAIS (word, excel, pdf, ppt e mais), auditivo, e-mails, histórico de navegação são recuperáveis com este software de recuperação de arquivos Mac.
Funciona com iMac, MacBook, Mac Mini rodando no macOS Ventura, Monterey, Big Sur, Catalina, Mojave 10.14, macOS High Sierra 10.13, macOS Sierra 10.12, Mac OS X El Capitan 10.11/ Yosemite 10.10/Mavericks 10.9/ Mountain Lion 10.8/ Lion 10.7, com suporte para recuperação de arquivos para sistemas de arquivos NTFS, HFS+, FAT, etc.
Baixe o Mac Data Recovery (teste gratuito).
Download grátisDownload grátis
Dica: Se você continuar a usar o Mac depois que os arquivos forem excluídos, é possível que os arquivos excluídos sejam cobertos por novos arquivos e não possam ser recuperados pelo Data Recovery. Portanto, para aumentar suas chances de recuperar arquivos excluídos no Mac, não execute outros aplicativos exceto para o aplicativo de recuperação de dados.
Etapa 1: execute o Mac Data Recovery.
Note: Se você precisar recuperar arquivos excluídos de um computador Mac e ver uma mensagem como “O disco de inicialização é protegido por 'Proteção de integridade do sistema em seu Mac. Desative-o para recuperação de dados completamente, ”Você precisa desativar a Proteção de Integridade do Sistema em seu Mac antes de usar o software. Uma vez que os dados excluídos são salvos nos arquivos do sistema protegidos pela System Integrity Protection, o Mac Data Recovery não pode encontrar os arquivos excluídos quando a System Integrity Protection está ativada.
Etapa 2: marque fotos, vídeos, documentos ou outros tipos de arquivos que deseja recuperar do Mac. Então selecione a unidade que costumava conter os arquivos excluídos.

Dica: se você precisar recuperar arquivos excluídos de um cartão SD, unidade USB, etc. no Mac, conecte o dispositivo de armazenamento ao Mac e selecione-o na Unidade removível.
Etapa 3: clique em Procurar pelo aplicativo para localizar os arquivos excluídos em seu Mac. O aplicativo oferece dois modos de recuperação de arquivos: Quick Scan e Deep Scan. Quick Scan pode recuperar arquivos que foram excluídos recentemente enquanto Varredura profunda pode descobrir todos os arquivos excluídos em um Mac. Portanto, o Deep Scan levará muito tempo, de várias horas a até um dia, dependendo do tamanho de armazenamento do seu disco rígido.

Etapa 4: Durante a verificação, você pode ver os arquivos encontrados por tipo ou caminho. Depois de ver os arquivos excluídos de que você precisa, pause a análise profunda, selecione os arquivos e clique em Recuperar para colocá-los de volta no Mac.

Download grátisDownload grátis
Como recuperar arquivos excluídos no Mac sem software
Você também pode recuperar arquivos excluídos no Mac sem software, apenas se você tiver feito backup dos arquivos excluídos em um disco rígido externo com máquina do tempo. Para restaurar arquivos excluídos do Time Machine, siga as etapas abaixo.
Etapa 1: Inicie o Time Machine em seu Mac. Você pode acessá-lo via Preferências do sistema > máquina do tempo ou usando a Pesquisa Spotlight.
Etapa 2: Encontre os arquivos excluídos do backup que foram criados antes de os arquivos serem excluídos.
Etapa 3: Selecione os arquivos e clique em Restaurar.

O método Time Machine só funciona se você configurou o backup do Time Machine antes de os arquivos serem excluídos. Caso contrário, sua melhor chance de recuperar arquivos excluídos é usar o software Mac de recuperação de dados.
Como recuperar arquivos excluídos do Mac via terminal
O terminal é um aplicativo que permite aos usuários realizar diferentes tarefas no Mac com a linha de comando do Unix. Alguns usuários se perguntam se há uma linha de comando que pode recuperar arquivos apagados do Mac via Terminal. Sim, existe uma linha de comando para recuperar os arquivos excluídos, mas apenas do Lixo. Portanto, se os arquivos excluídos forem esvaziados da Lixeira, não há linha de comando para recuperar a lixeira esvaziada.
Para restaurar arquivos excluídos por meio do Terminal, siga estas etapas.
Etapa 1: Abra o Terminal. Você verá a interface da linha de comando.
Etapa 2: Digite cd .Lixeira. Pressione Enter.
Etapa 3: Digite mvxxx ../. Substitua a parte xxx pelo nome do arquivo excluído. Pressione Enter.
Etapa 4: Abra o Finder e, na barra de pesquisa, digite o nome do arquivo excluído e pressione Enter. O arquivo excluído aparecerá.
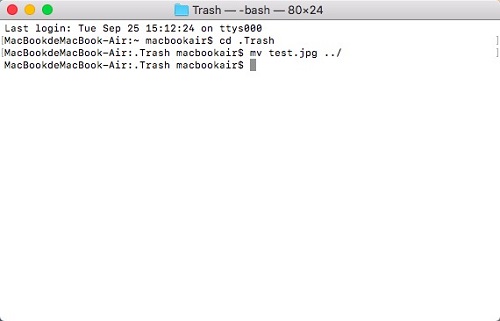
Conclusão
Quando você perceber que excluiu arquivos de que realmente precisa, verifique primeiro a Lixeira para ver se os arquivos podem ser restaurados. Se os arquivos foram excluídos da Lixeira, restaure os arquivos do backup do Time Machine, se você tiver um. Do contrário, sua única chance de recuperar os arquivos excluídos é usar o software de recuperação de arquivos do Mac - Data Recovery. Para garantir que os arquivos excluídos não sejam substituídos por novos arquivos, não use o Mac para criar ou fazer download de novos arquivos (apenas execute Data Recovery no Mac para pesquisar arquivos excluídos, se possível).
Download grátisDownload grátis
Quão útil foi esta postagem?
Clique em uma estrela para avaliá-la!
Classificação média 4.9 / XNUMX. Contagem de votos: 13



