Como converter RAW para NTFS no Windows 7/8/10/11

RAW é um sistema de arquivos que não pode ser reconhecido pelo Windows. Quando a partição do disco rígido ou outro dispositivo de armazenamento se torna RAW, os dados armazenados nesta unidade não ficam disponíveis para leitura ou acesso. Há muitos motivos que podem fazer com que seu disco rígido se torne RAW: estrutura do sistema de arquivos danificada, erro no disco rígido, infecção por vírus, erro humano ou outros motivos desconhecidos. Para consertar, as pessoas converteriam RAW em NTFS, um sistema de arquivos comumente usado no Windows. No entanto, isso pode causar perda de dados durante o processo de conversão, pois na maioria dos casos, precisamos formatar a unidade RAW.
Neste guia, você pode verificar as melhores maneiras de converter RAW para NTFS no Windows 11/10/8/7 sem perda de dados. Agora basta rolar para baixo e verificar como fazer isso.
Método 1: Converta RAW em NTFS no Windows facilmente com o software de recuperação de dados
Para acessar os arquivos da unidade RAW, você pode recuperá-los com um programa de recuperação de dados. Então você pode converter ou alterar RAW para NTFS sem perda de dados. Agora, siga as etapas abaixo para converter Raw em NTFS por meio da formatação.
Etapa 1: Baixe e instale o Data Recovery, um programa eficaz e poderoso que funciona bem para recuperar dados da unidade RAW.
Download grátisDownload grátis
Etapa 2: Inicie o programa de recuperação de dados em seu PC com Windows. Na página inicial do programa, você pode selecionar os tipos de dados e a unidade RAW a ser digitalizada. Clique no botão “Scan” para continuar.

Etapa 3: O software de recuperação de dados fará uma verificação rápida na unidade selecionada. Depois de concluído, é aconselhável tentar a varredura profunda, que ajudará os usuários a encontrar mais dados perdidos.

Etapa 4: Quando o processo de digitalização for concluído, você pode verificar os arquivos do programa. Selecione os arquivos na unidade RAW e clique no botão “Recuperar” para recuperá-los no computador. E você deve salvar os arquivos em outro disco rígido em vez de em sua unidade RAW.

Etapa 5: Agora você pode começar a formatar sua unidade RAW. Vá para “Este PC / Meu Computador” e clique com o botão direito do mouse na unidade RAW e selecione “Formatar”. Defina o sistema de arquivos como NTFS ou FAT e clique em “Iniciar> OK”. Depois de formatar a unidade bruta para o sistema de arquivos NTFS, você pode acessar esse disco rígido normalmente.
Mas se você não deseja formatar seu disco rígido RAW, pode ler o método 2 para ver como consertar a unidade RAW sem formato.
Download grátisDownload grátis
Método 2: converter RAW em NTFS no Windows sem formatação
Você pode converter o disco rígido RAW em NTFS usando o comando CMD em vez de formatar o disco rígido RAW.
Passo 1: Tipo cmd na barra de pesquisa inicial do Windows e, em seguida, clique com o botão direito do mouse para escolher “Executar como administrador” para abrir a janela do Prompt de Comando.
Passo 2: Tipo Diskpart na janela do prompt de comando e, em seguida, pressione ao entrar
Passo 3: Tipo G: / FS: NTFS e pressione Enter (G representa a letra da unidade de seu disco RAW). Depois disso, tenho certeza de que seu disco rígido RAW seria alterado para NTFS e você pode acessá-lo normalmente.
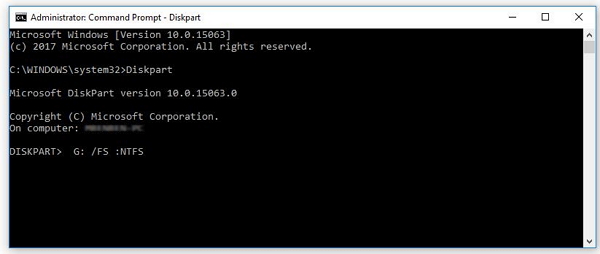
Dicas: Como verificar o sistema de arquivos RAW
Se o disco rígido não estiver disponível para acesso, você pode verificar se é RAW:
1. Tipo cmd na barra de pesquisa inicial do Windows e, em seguida, clique com o botão direito do mouse para escolher “Executar como administrador” para abrir a janela do Prompt de Comando.
2. Tipo CHKDSK G: / f no prompt de comando para verificar o resultado. (G representa a letra da unidade de seu disco RAW). Se o disco rígido for RAW, você verá a mensagem “Chkdsk não está disponível para unidades RAW”.
Se você tiver qualquer problema ao alterar RAW para NTFS no Windows PC, por favor, deixe-nos um comentário abaixo!
Quão útil foi esta postagem?
Clique em uma estrela para avaliá-la!
Classificação média 4.9 / XNUMX. Contagem de votos: 13
