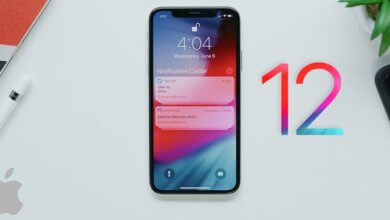3 métodos rápidos para sincronizar contatos do iPhone para o Gmail
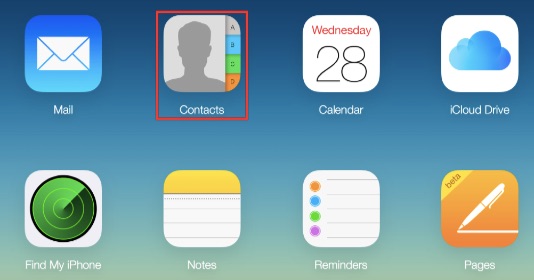
O aplicativo de contato é uma parte íntima do iPhone e é muito importante para nós. Em vista da importância dos contatos, a maioria dos usuários adota abordagens diferentes para fazer backup desses dados a tempo. Para usuários de iOS, o iCloud é a ferramenta mais usada para fazer backup de contatos. A evidência, entretanto, é que existem muitos problemas e questões desse tipo de ferramenta baseada em nuvem.
Para garantir a segurança de seus contatos do iPhone, sincronize os contatos do iPhone com o Gmail. Quando se trata de proteger os dados do dispositivo, o Gmail é o método mais rápido e confiável. Garante um ambiente seguro para armazenar contatos. Esta página compartilha métodos para sincronizar contatos do iPhone para o Gmail.
1º Método. Sincronizar diretamente os contatos do iPhone para o Gmail
Esse processo único garante que todos os contatos do iPhone sejam transferidos para sua conta do Gmail sem instalar nenhum software externo. Agora, você pode realizar esta solução com as etapas abaixo.
Passo 1. Na tela inicial do seu iPhone, você deve clicar em Configurações e alternar em Contatos nas configurações do iCloud. Depois disso, seus contatos do iPhone serão sincronizados com o iCloud.
Passo 2. Em seguida, abra o site de https://www.icloud.com no seu computador e entre na sua conta iCloud.
Passo 3. Clique em 'Contatos' para verificar se seus contatos do iPhone estão sincronizados com a conta do iCloud. Escolha os contatos desejados selecionando-os um por um ou selecionando todos pressionando Ctrl + A.
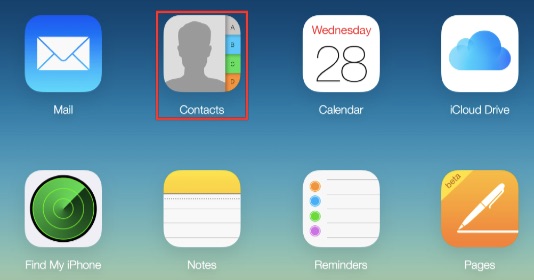
Passo 4. Clique no ícone de engrenagem no canto inferior esquerdo e selecione 'Exportar vCard'. Então é hora de acessar sua conta do Gmail através de https://www.google.com/contacts/
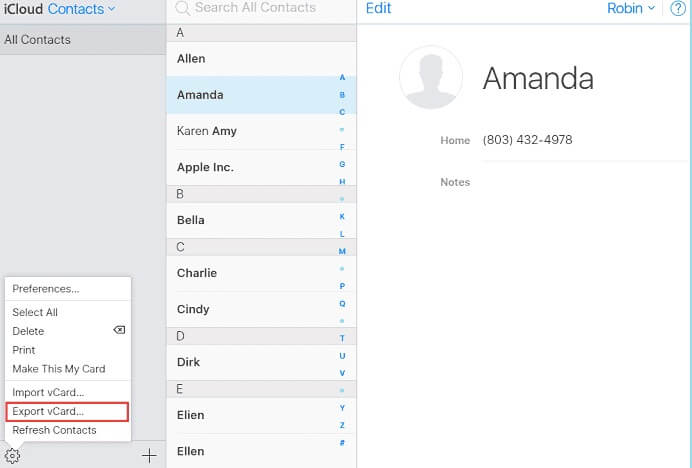
Passo 6. Os contatos do Gmail serão carregados. Clique em “Importar contatos…” no painel esquerdo e clique em 'Selecionar arquivo'. Em seguida, importe o arquivo vCard que você baixou antes para o Gmail.
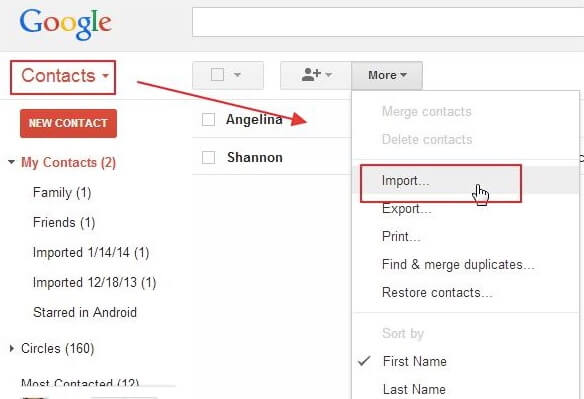
2º Método. Definir localização da conta padrão dos contatos
Se você ativou os Contatos no iCloud, os contatos do iPhone serão mantidos em sua conta do iCloud por padrão. Para sincronizar contatos do iPhone com o Gmail, você simplesmente precisa alterar as configurações de localização do iCloud para a conta do Gmail.
Se você ainda não fez isso, pode adicionar sua conta do Gmail agora.
Passo 1. Na interface de configurações, clique em Senhas e contas e Adicionar conta para adicionar a conta Google. (Nota: Você também deve ir para a conta do Google e habilitar Contatos para garantir que os contatos do Google sejam sincronizados com o iPhone.)
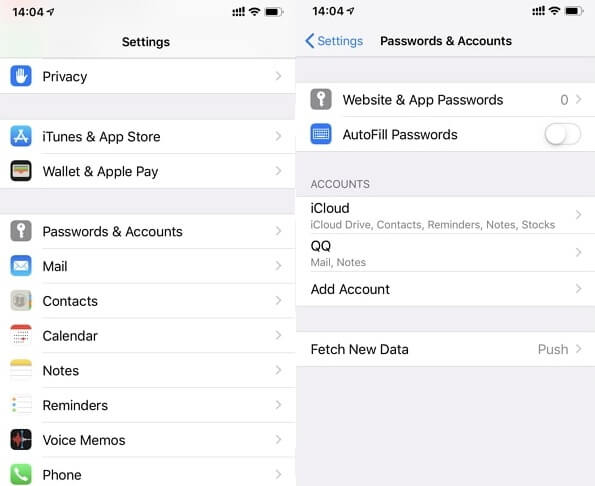
Passo 2. Em seguida, vá para Ajustes> Contatos> Conta Padrão e selecione Google para mudar para o local padrão para salvar os contatos do iPhone do iCloud para a conta Google. Assim que as alterações forem salvas, os novos contatos criados no iPhone serão automaticamente sincronizados com o Gmail.
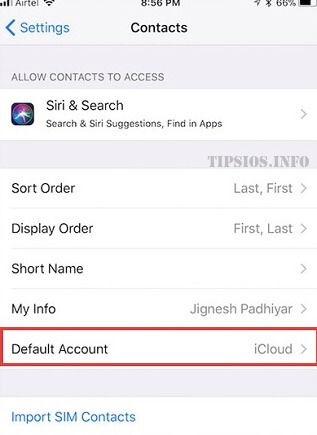
3º Método. Sincronizar contatos do iPhone para o Gmail via iTunes
Para transferir os contatos do iPhone para o Gmail usando o iTunes, você deve desativar os Contatos no iCloud com antecedência.
Passo 1. Baixe a versão mais recente do iTunes no PC e conecte seu telefone ao PC. O iTunes será executado automaticamente quando o computador detectar o dispositivo.
Passo 2. Clique no ícone do seu iPhone e em 'Informações'.
Passo 3. Depois de desligar os Contatos do iCloud, a opção “Sincronizar Contatos com” poderá ser clicada.
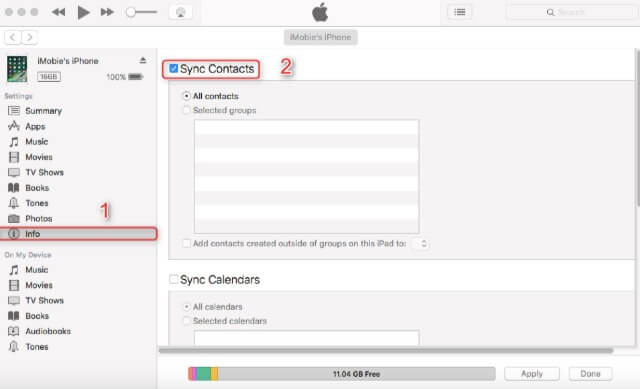
Passo 4. Selecione esta opção e clique em Contatos do Google na caixa suspensa para sincronizar os contatos com o Gmail.
Conclusão
Portanto, os usuários do iPhone que precisam sincronizar contatos do iPhone com o Gmail podem obter uma resposta rápida neste artigo. Este artigo apresentou soluções sobre como fazer isso por meio dos ajustes do iCloud, iTunes e iPhone.
Quão útil foi esta postagem?
Clique em uma estrela para avaliá-la!
Classificação média 4.9 / XNUMX. Contagem de votos: 13